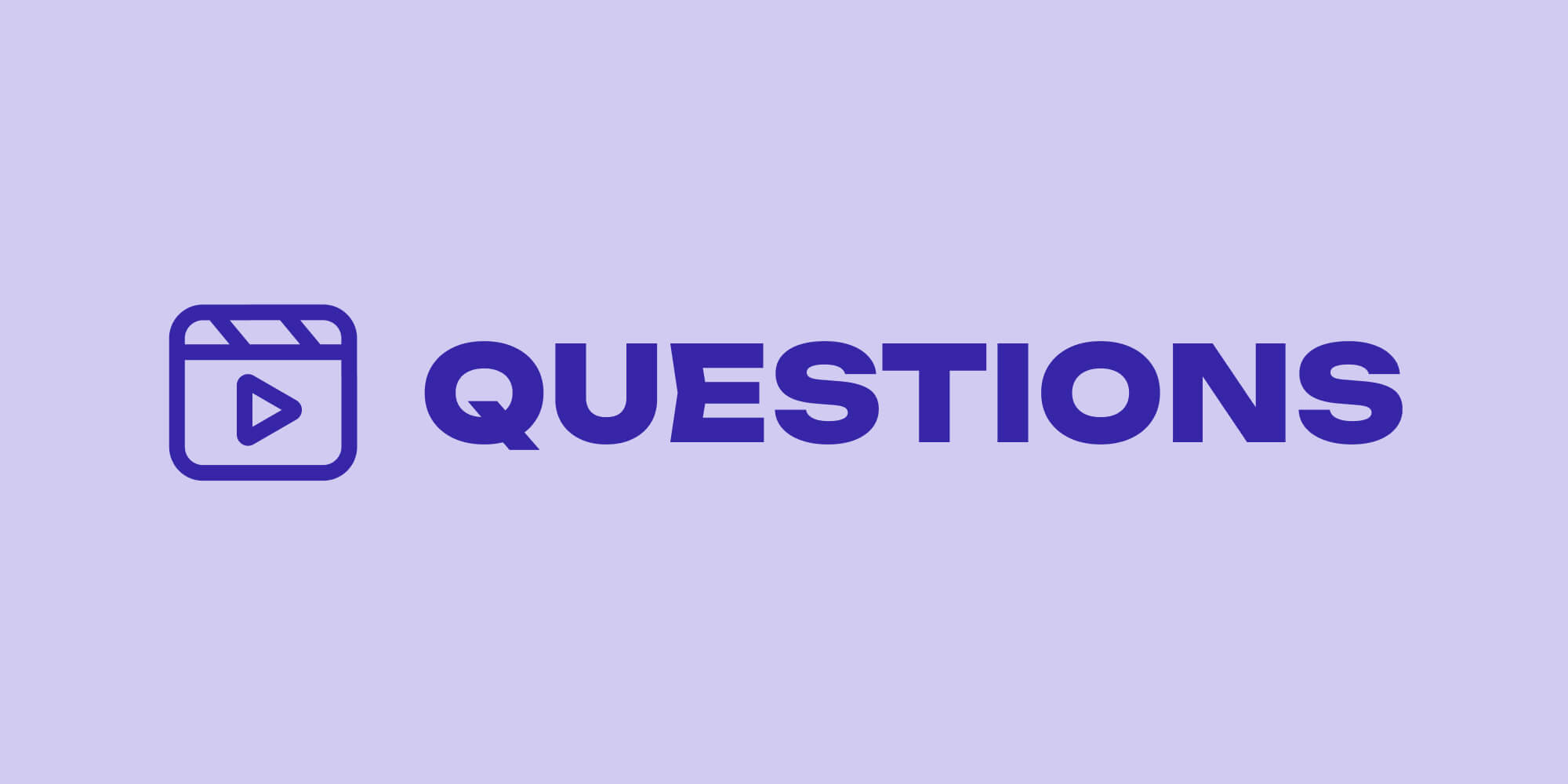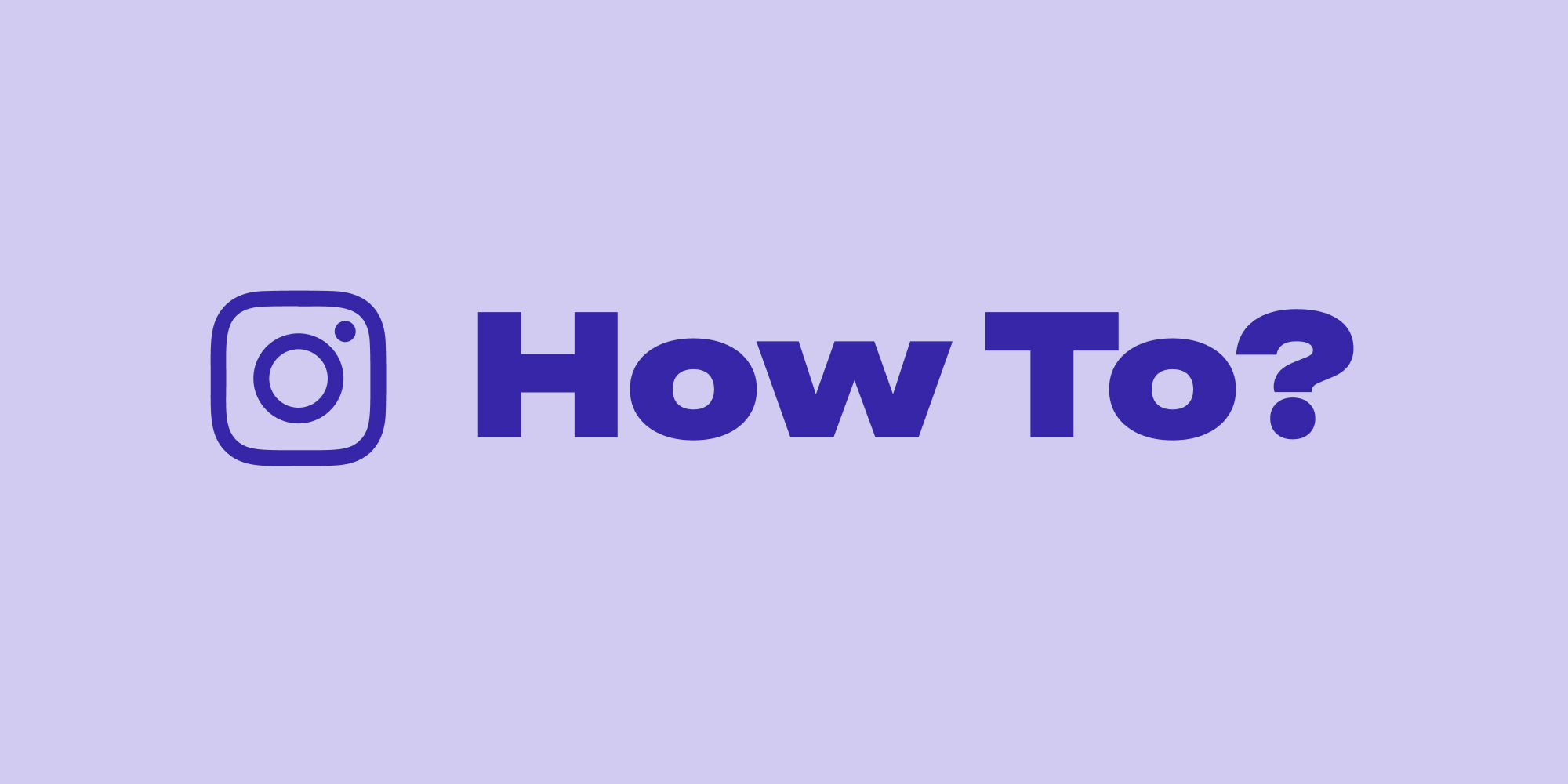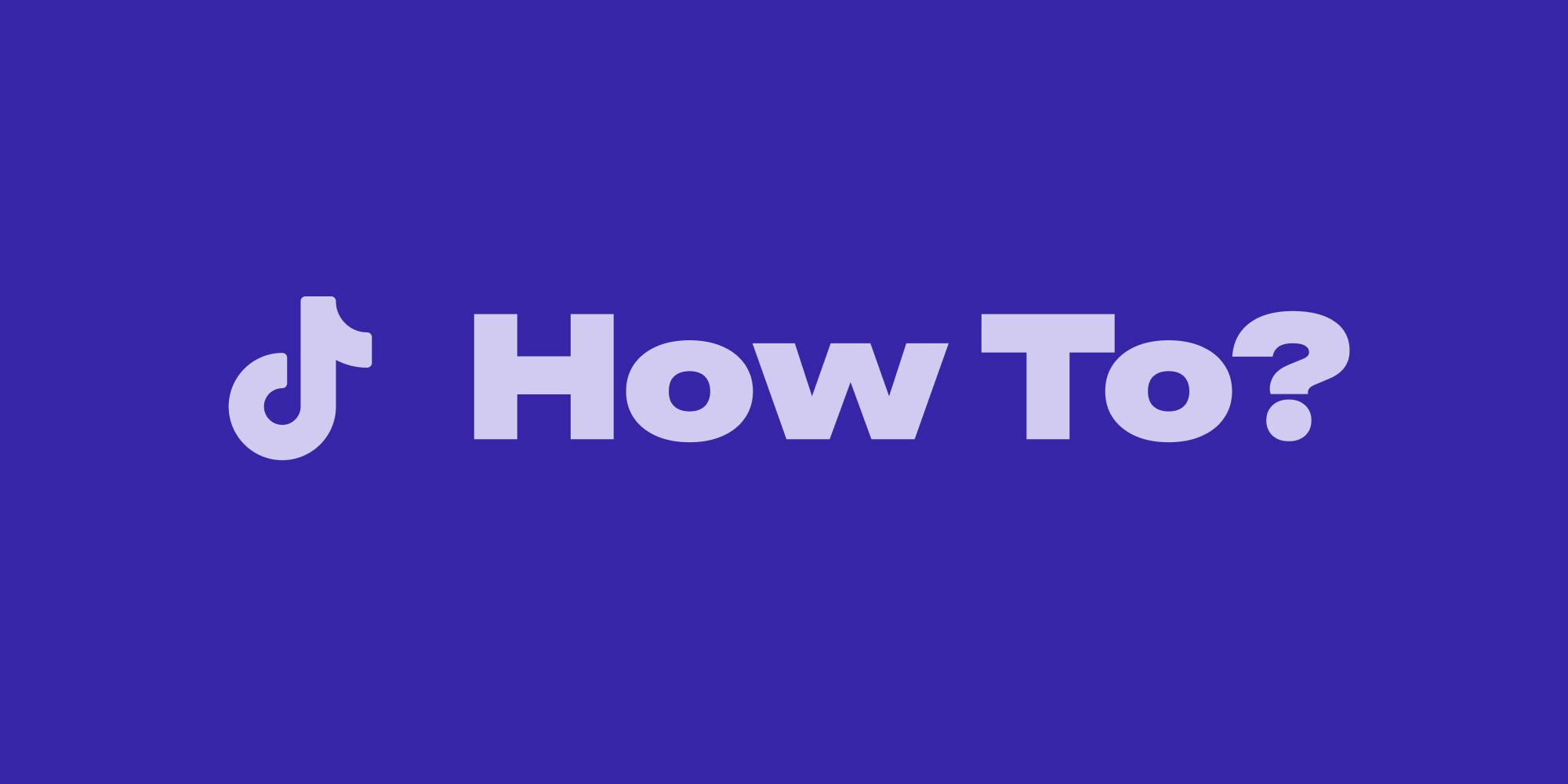Do you have a collection of iPhone videos that document your life's special moments, funny mishaps, or breathtaking travel scenes? While these videos may hold immense value to you, they might not be polished enough to share with others. But don't worry, editing these video clips is not as complicated as it seems, and this guide will provide you with the necessary knowledge and tools to turn them into compelling stories.
This article is specifically designed for those who want to:
- Enhance personal videos: With simple editing techniques like trimming and adding subtle effects, you can make your birthday parties, family vacations, and everyday moments more engaging and visually appealing.
- Share polished content: Whether you want to create social media posts, presentations, or short films, basic editing techniques can help you stand out.
- Discover the exciting world of video editing, where you can unleash your creativity and explore endless possibilities to express yourself through various styles and techniques.
Whether you're a seasoned photographer or new to the world of video editing, this guide will walk you through the entire video editing process using readily available tools on your iPhone and with the help of the Lift app. So, grab your phone, tap into your creativity, and get ready to transform your video clips into something truly special!
|
Lift: The Preferred Choice of 10M Creators 1000+ Stories & Reels premium templates. Create Stories & Reels in minutes. Remove background. Erase objects & people. Fonts and text styles. *cancel anytime |
How to Edit Videos on iPhone Using Its In-Built Tools
Here are the main 3 ways to edit videos on your iPhone:
Using the Photos App
The Photos app offers basic editing features, perfect for quick and simple edits. Here's how to edit a video using Photos:
1. Go to the Photos app > select the video you want to edit.
2. Tap Edit (in the top right corner).
3. You'll see a timeline at the bottom of the screen. In order to trim your video drag the yellow handles at the beginning and end of the bar.
4. Hit the play button to preview your newly trimmed video.
5. When you're happy with the results, tap Done in the bottom right corner.
- Below the timeline bar, you'll find four editing options. The camera-like icon unveils the video timeline, while the adjustment tool lets you tweak your video's appearance. You can also use the filter option to add color filters to your video, such as original, vivid, dramatic, mono, and silvertone. Simply slide the bar to increase or decrease the intensity of each filter.
6. Choose Save Video to overwrite the original video, or Save Video as New Clip to create a new copy.
Using the iMovie App
iMovie is a free app from Apple that offers more advanced editing features, such as adding titles, transitions, and music. Here's a brief overview of editing with iMovie:
1. Open the iMovie app and tap the Create Project button.
2. Choose Movie or Trailer depending on your editing needs.
3. Pick the video clip you want to edit and tap the Add button.
4. You can then trim, add titles, transitions, music, and other effects using the editing tools in the app.
5. Once you're finished editing, tap Done and choose Save Video to export your edited video.
How to Edit Videos on iPhone Using The Lift App
Discovering third-party video editing apps like Lift can broaden your creative possibilities beyond what's offered by the built-in apps on your iPhone. By exploring the Lift app, you'll find a wealth of new features and tools that cater to your specific editing needs.
With Lift, you’ll get access to (note, there’s a 7-day free trial):
- 1000+ unique Reels and Stories templates that will make your content stand out from the competition.
- Special effects and filters: explore a wider range of creative effects to transform your video's mood and style.
- Royalty-free music: spice up your videos with royalty-free music available on Lift’s music library.
- Background remover: automatically removes the background on up to 10 photos simultaneously.
- Eraser tool: removes unwanted elements.
You can edit a video on iPhone using Lift this way:
1. Download Lift from the App Store.
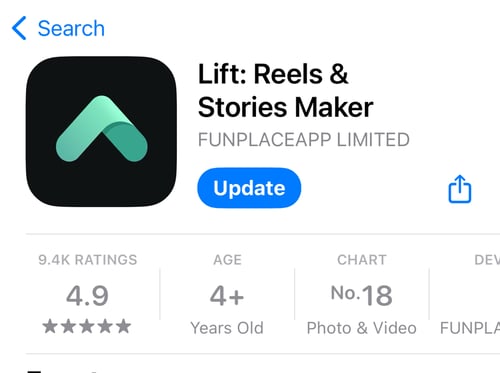
2. Open the app, go to the Create tab, and choose a template to your liking. Proceed with the editing process.
3. Or you can go straight to the Advanced Editor tab and edit your video from there.
|
Lift: The Preferred Choice of 10M Creators 1000+ Stories & Reels premium templates. Create Stories & Reels in minutes. Remove background. Erase objects & people. Fonts and text styles. *cancel anytime |
How To Shorten A Video on an iPhone
It's easy to shorten videos on an iPhone using the Photos app. Here's how:
- Open the Photos app: Locate and launch the Photos app on your iPhone.
- Select the video: Find the video you want to shorten and tap on it to open it.
- Tap on the Edit button (in the top right corner of your screen).
- Access the trim tool: Ensure the Trim icon (camera symbol) in the bottom menu is highlighted with a yellow light. This indicates the trim function is active.
Shorten the video:
- Drag the yellow handles: On the timeline at the bottom, locate the yellow handles at the beginning and end of the video. Drag these handles inwards to remove unwanted portions from the start and end of the video, effectively shortening it.
- Preview your edits: To see how your shortened video looks, tap the play button in the center of the timeline.
Save your changes:
- Save Video: Tap "Done" in the bottom right corner. If you want to overwrite the original video with the shortened version, choose "Save Video."
- Save Video as New Clip: If you prefer to keep the original video intact and create a new shortened version, choose "Save Video as New Clip."
Wrapping Up: How To Edit A Video On Iphone
Congrats on taking the first steps towards transforming your iPhone videos into captivating stories! Practice and experimentation are key to mastering the art of video editing. Don't be afraid to explore different tools, effects, and techniques to find your unique editing style. Remember to have fun and express yourself creatively. So, grab your iPhone, unleash your inner filmmaker, and start editing!
Read more: