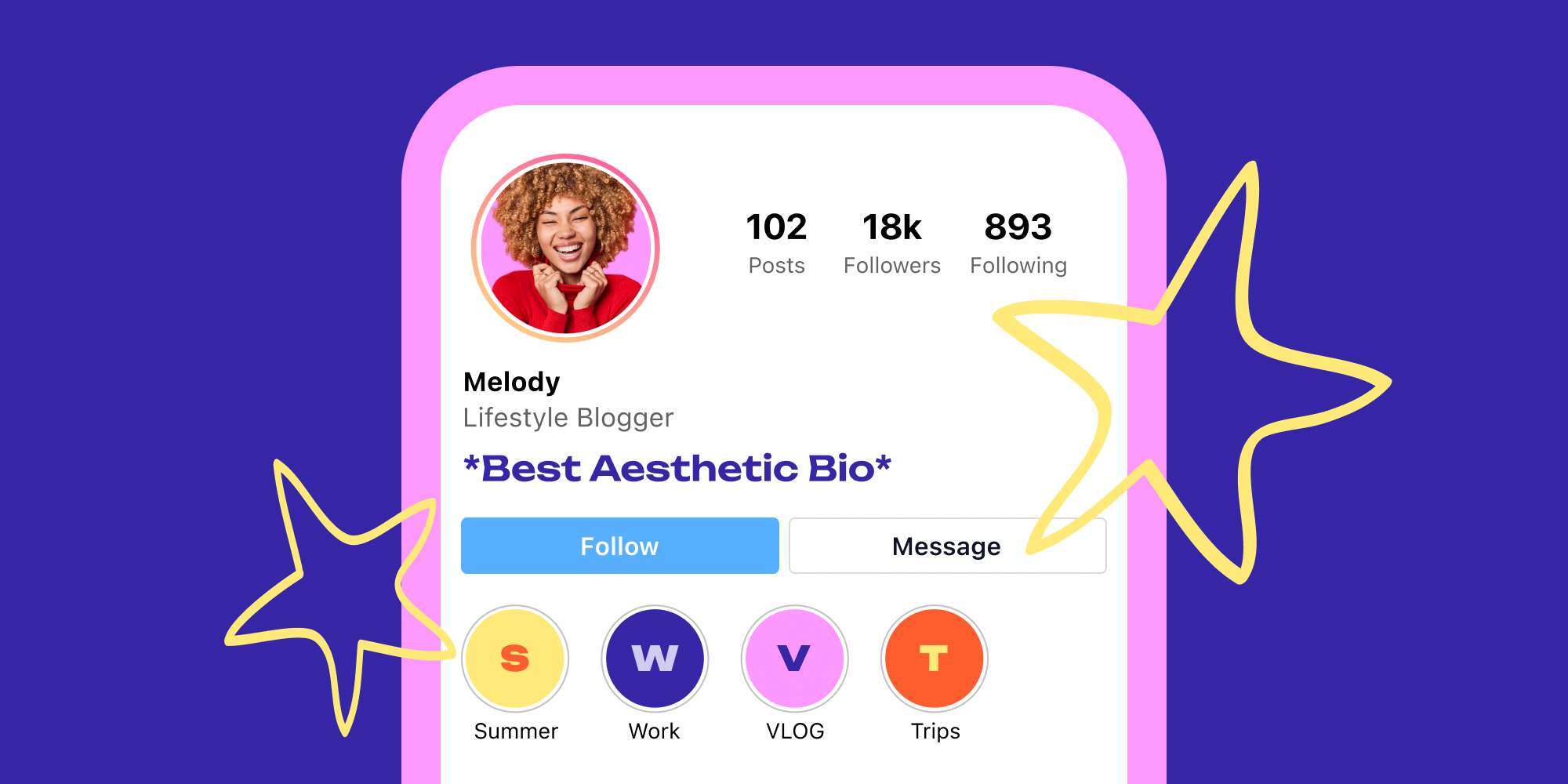Removing the background from a picture can transform an ordinary photo into a striking image, perfect for professional presentations, graphic designs, or even social media posts. Imagine turning a snapshot of a product taken in your cluttered office into a sleek, professional-looking image with a clean, white background. Or consider the process of extracting a selfie from its original setting to place it against the backdrop of an exotic location.
In this article, we will explore various methods and tools – from the user-friendly online background removers for quick edits to the more sophisticated Lift app for detailed work. We'll show tools that will assist you in turning a casual street photo into a portfolio-worthy piece by erasing a distracting background, or preparing images for an online store by isolating the products.
Whether you're a graphic design novice or a seasoned pro, you'll find valuable insights into making the most of your images by effectively removing backgrounds. Read on!
| Stop spending hours removing the background of your picture! Do this with the Lift App in minutes! Download Lift's background remover tool here. |
How to Remove the Background from an iPhone Photo Using Lift
Lift is the ultimate tool for creating stunning and unique Stories, Reels, Posts, Collages, and much more, with more than 8 million installs!
With Lift’s advanced Remove Background feature, you can instantly remove the background from any photo in seconds and add your custom background. Add your photo, tap on it, and slide your finger to the right! Match the result with any background of your choice.
The Lift app is a perfect picture background remover, that can help you get rid of the unwanted background in no time.
Here’s how to remove the background from a picture on an iPhone:
1. Download Lift from the App Store (if you haven’t done it already.2. Open the app and click on the Remove BG icon.
3. Choose the image from your gallery.
4. Let Lift remove the background from your picture.
7. Hit Save and publish the image on your social media.
Remove The Background Using Online Background Remover Tools
Removing the background from an image using online background remover tools is a straightforward and convenient process. These tools are particularly useful for quick edits or when you don't have access to more advanced software like Lift or Adobe Photoshop.
Here’s how you can do it:
- Choose an Online Background Remover Tool
There are several online tools available for background removal, such as remove.bg, Clipping Magic, or Adobe Spark’s background remover. These tools use AI algorithms to detect and remove backgrounds.
- Upload Your Image
Go to the website of the online background remover tool. Look for an option to upload or drag and drop your image. Most tools have a clear button or area on the homepage where you can upload your image.
- Automatic Background Removal
Once you upload your image, the tool will automatically process the image. This usually takes a few seconds. The AI will detect the main subject of your photo and remove the background around it.
- Manual Adjustments (if necessary)
Some tools allow for manual adjustments if the automatic process doesn’t perfectly remove the background or if it accidentally removes part of the subject. Use the provided tools to refine the edges, erase any leftover background, or recover any part of the subject that was mistakenly removed.
- Preview and Download
After the background has been removed, you can usually preview the result. If you’re satisfied with the outcome, look for the option to download the image. Download the edited image, typically in PNG format, to preserve the transparency.
| Stop spending hours removing the background of your picture! Do this with the Lift App in minutes! Download Lift's background remover tool here. |
- Consider the Quality and Restrictions
Online background remover tools are user-friendly and efficient for quick edits. They are ideal for product photos, profile pictures, or any image where you want to isolate the subject from its background.
|
However, some free tools might limit the resolution of the final image or watermark it. High-resolution downloads or watermark-free images might require a subscription or payment. |
How To Remove The Background Of A Picture Using Preview on Your Mac
To remove a background using Preview on a Mac, follow these steps:
- Open the Image in Preview: Right-click on the image file > choose "Open with" and select "Preview" from the list of applications.
- Select the Markup Toolbar: In the Preview window, click on the toolbar button (a pencil inside a circle) to open the Markup Toolbar.
- Use the Instant Alpha Tool: Click the "Instant Alpha" tool in the Markup Toolbar (it looks like a magic wand) > click and drag on the background that you want to remove. The selected area will be highlighted in red > adjust your selection by dragging until you've covered all the backgrounds you wish to remove. Be careful around the edges of the subject you want to keep.
- Delete the Background: Once you have selected the background, simply press the Delete key on your keyboard. This will remove the selected background. If asked to convert the image, click “Convert” to allow for transparency.
Manual Adjustments with the Selection Tool:
- If some parts of the background are still present, you can use the “Rectangular Selection” or “Lasso Selection” tool in the Markup Toolbar to manually select and delete these areas.
- Save the Image: After removing the background, go to "File" in the menu bar and click on "Save."
- If you want to maintain transparency, ensure you save the image as a PNG, as this format supports transparent backgrounds.
- Export if Necessary: If you want to save a new copy, go to "File" > "Export," choose PNG as the format, and save the image.
|
Remember, while Preview can be effective for basic background removal, it may not provide the precision of more advanced tools like the Lift app, especially for complex images. |
It’s a Wrap
In this article, we explored various effective methods to remove backgrounds from pictures, catering to both novices and professionals. We provided detailed insights into user-friendly online tools, ideal for quick and effortless edits, and top-rated apps like Lift for more intricate work. We hope this guide helps you enhance your images by skillfully removing backgrounds, regardless of your skill level in graphic design.
![How To Remove The Background Of A Picture In 3 Ways [Beginner’s Guide]](https://blog.lift.bio/hubfs/jatniel-tunon-D4f5wkW9H9U-unsplash.webp)