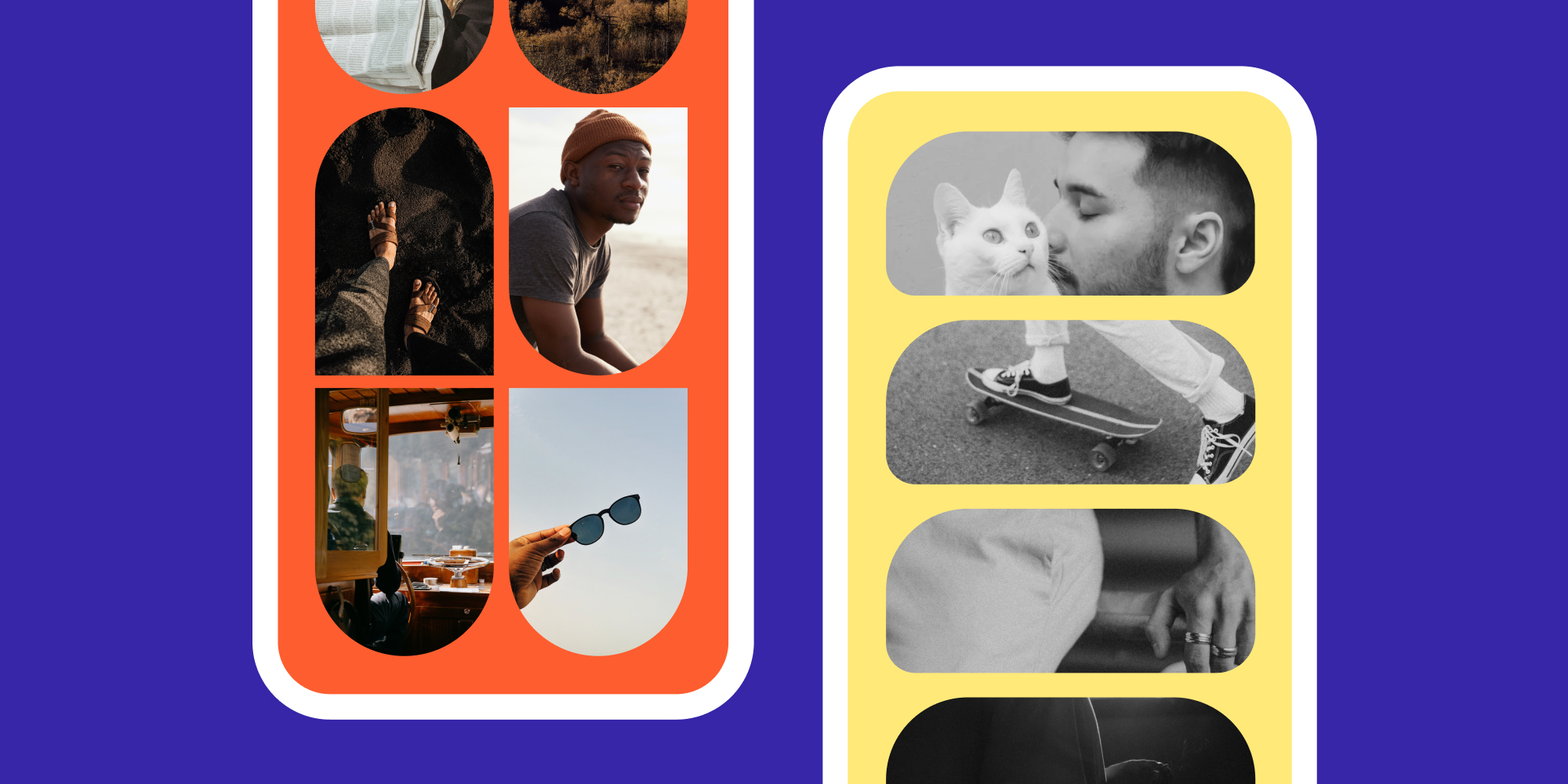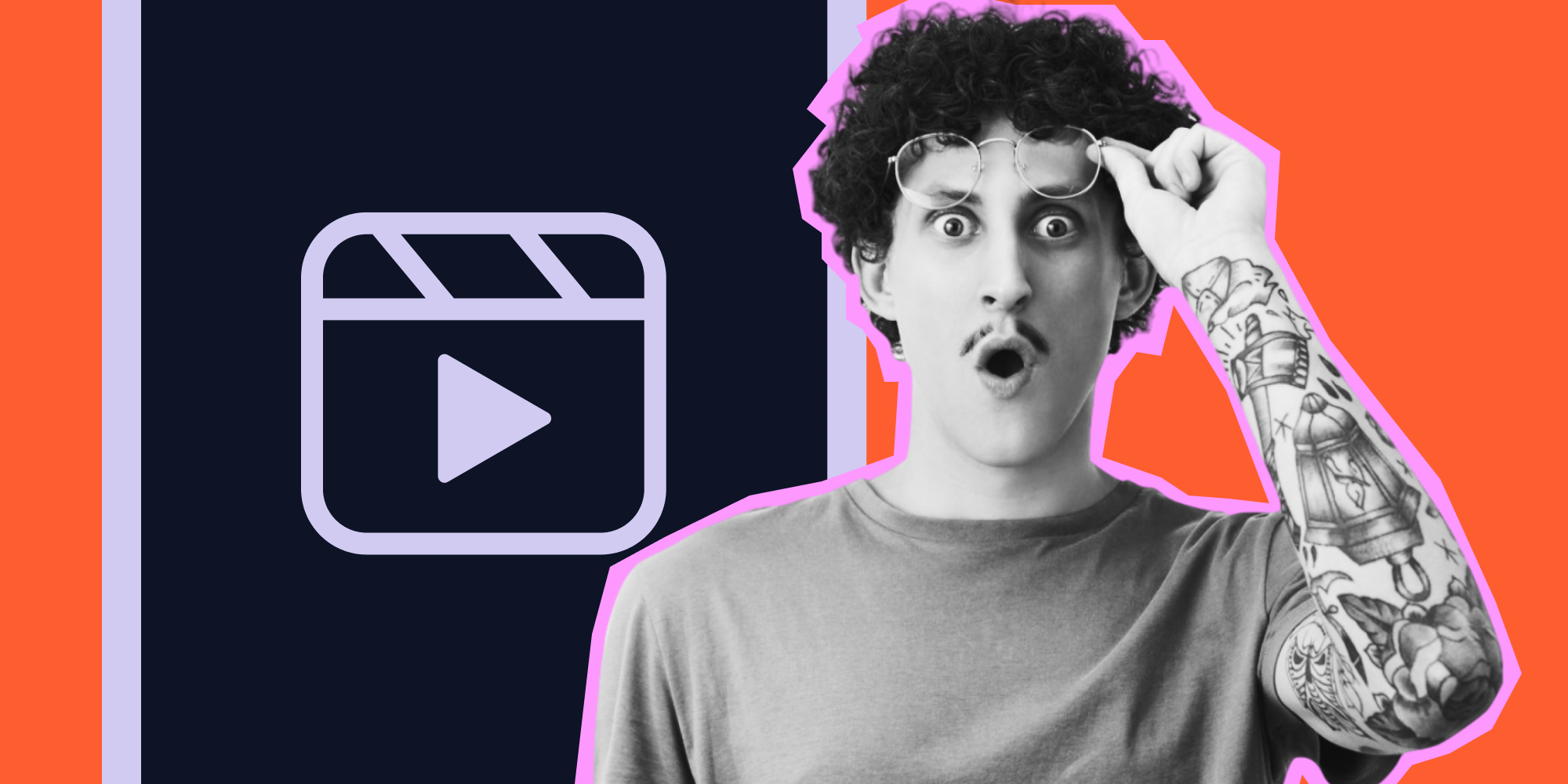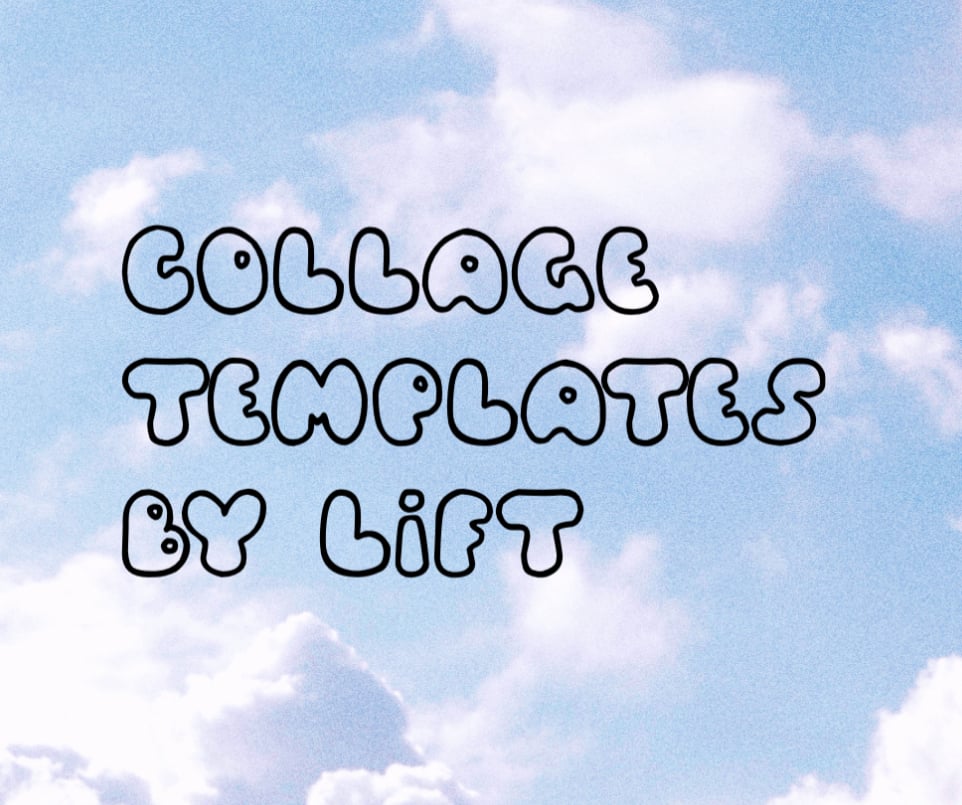It’s hard to explain an event to your viewers on social media using a single image. In this case, a collage can be the ideal solution, as it lets you share multiple photos through a single post or story. While the iPhone doesn’t have a built-in feature for making photo collages, some amazing apps can do the job for you.
In this article, we will be enlisting three apps you can use to make a photo collage on your iPhone. So, if you want to make a picture collage on your iPhone but don't know the right app for it, this article is for you.
How to Make a Collage on iPhone Using Lift: Story Maker
Lift is one of the best apps for photo editing, as it offers various editing features that make your images appear professional and unique. So, if you want to make a pic collage on an iPhone that grabs the attention of your viewers, Lift: Reels & Story Maker is the app to go for.
This is how to make a photo collage on an iPhone with Lift:
- Download the app from the Apple Store and launch it once it is installed.
- Allow Lift to access pictures.
- After this, go to the Collages tab.
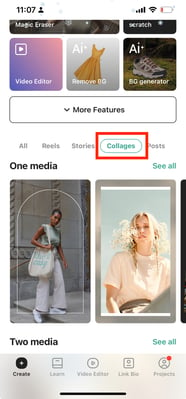
4. Select how many media you want to use.
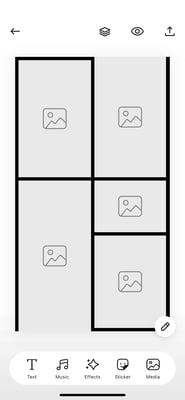
5. Add the photos, use effects, and add trending music.
6. Save your collage to your gallery.
How to Create a Collage on iPhone Using Layout
Instagram’s layout is also a great tool for making simple collages.
Here are the steps you need to follow to make a photo collage on iPhone using Instagram’s layout.
- Install and launch the Layout app.
- Allow Layout access to pictures.
- Select the photos you want to include in your collage.
- Now, you’ll see different collage layouts at the top of the screen. Scroll through them and select the one that would work best for your pictures.
- Once you’re done selecting the layout, you can move on to other editing options. You can add and adjust the borders of the collage, zoom in or out of photos, and even flip or mirror images if you like.
- If you're satisfied with your collage, tap on Save in the top-right corner of the screen.
- Multiple options, including Instagram, Facebook, and more, will appear on the screen; select the place where you want to save or share the image.
How to Create a Photo Collage on iPhone Using Google Photos
Google Photos offer many basic editing features ranging from adding filters to creating animation.
You can also make picture collages on Google Photos by following these simple steps:
- If you don’t already have Google Photos installed on your iPhone, download it from the app store and allow access to images.
- Once the Google Photos app has launched, tap on Library at the bottom-right of the screen.
- Now, select Utilities from the library menu.
- Scroll down and tap on Collage.
- Select 2-9 images you want to add to your collage and press Create.
- Google Photos will make a custom collage with a white border based on the number of images you selected.
- At the bottom, you will see a few different layouts that you can choose from.
- After choosing the layout you like, adjust the images in the collage and press Save.
Bonus Tip: How to Make Great Photo Collages on iPhone
Making the perfect collage is more complicated than it looks. You must ensure that the selected pictures look good side-by-side and present the story you want them to display.
To make the perfect collage, you need to focus on the following things:
- Photo collages can be an excellent way to tell the story behind an event. For telling a story with a photo collage, you need to use a sequence of photos taken over a few minutes or hours.
- A great way to capture sequential photos is by using the Burst Mode feature on iPhone. You can use this feature by long pressing the shutter button for a few seconds, during which your phone will take several shots. This sequence of photos would be great for displaying the movement of a subject in a collage.
- Photo collages also look great when they represent a particular theme. In this type of photo collage, it's not necessary to have a sequence of photos or photos taken at a certain place. You only need to consider that all the photos follow the same theme, and you’ll end up with a fantastic collage.
- While making a collage, you can also pick a color as your theme. So, even if the pictures or objects in the pictures are not related, the same colors will catch the attention of your viewers.
Bottom Line
iPhones don't have a built-in feature to make collages, but that doesn’t stop you from sharing amazing stories and life events with your viewers.
FAQ
How To Make A Photo Collage on iPhone Without App
iPhone doesn’t have a built-in feature for making photo collages; thus, a third-party app is the only solid way to make a collage on an iPhone.
What are the Best Collage Apps for iPhones?
Lift: Reels & Story Maker is the best app for making collages on iPhones, as it offers a dedicated set of features that allow you to do pretty much everything there is to do when it comes to collages. However, InShot, Quik, VSCO, Prequel, Splice, and CapCut Video Editor are some other notable apps that may help you, too.
Read more: